Khi tạo một website với Blogspot, mặc định bạn sẽ có tên miền dạng abc.blogspot.com. Để tăng thêm tính chuyên nghiệp, tốt nhất hãy đăng ký một tên miền riêng (tất nhiên dùng khuyến mãi trên Chia Sẻ Coupon hoặc tên miền miễn phí từ những trang ví dụ như dot.tk) và trỏ đến Blogspot theo hướng dẫn chi tiết trong bài viết này.
Sau khi cài đặt xong, bạn có thể sử dụng tên miền riêng để truy cập website thay cho đường dẫn abc.blogspot.com như trước kia.
Bài viết này chỉ tập trung vào một số nhà cung cấp tên miền nổi tiếng, những nơi khác bạn hãy thực hiện tương tự. Qui trình thông thường như sau:
- Điều chỉnh lại Blog Address
- Tạo bản ghi CNAME và các bản ghi A cho tên miền
- Hoàn tất quá trình trỏ tên miền về Blogspot
Đầu tiên, bạn cần chỉnh lại đường dẫn blog theo các bước bên dưới:
– Trong trang quản lý blog, bạn vào Cài đặt (Settings) rồi click + Thiết lập URL của bên thứ 3 cho blog của bạn (Setup a 3rd party URL for your blog) để thay đổi Blog Address
– Nhập tên miền muốn sử dụng vào rồi nhấn Save.
Ngay lập tức một thông báo màu đỏ sẽ xuất hiện ngay bên dưới, thông báo bạn chưa trỏ tên miền về Blogspot. Kệ nó.
Tuy nhiên, bên dưới nữa bạn sẽ thấy Name, Label, or Host field. Đây là thông tin quan trọng, dùng để cấu hình domain trỏ về Blogspot, bạn cần sử dụng ở bước tiếp theo. Tùy từng domain mà thông tin này sẽ khác nhau nhé.
Duy chỉ có 4 địa chỉ IP sau là cố định để bạn sử dụng trỏ các bản ghi A:
- 216.239.32.21
- 216.239.34.21
- 216.239.36.21
- 216.239.38.21
Mình tổng hợp các nhà cung cấp tên miền vào chung bài viết này cho gọn, bạn hãy lựa chọn nhà cung cấp tên miền mà bạn đang sử dụng nhé.
Danh sách:
- Trỏ tên miền GoDaddy về Blogspot
- Trỏ tên miền Namecheap về Blogspot
- Trỏ tên miền Domain.com về Blogspot
- Trỏ tên miền Namesilo về Blogspot
- Trỏ tên miền BigRock về Blogspot
- Trỏ tên miền 1&1 về Blogspot
- Trỏ tên miền Z.com về Blogspot
- Trỏ tên miền dùng CloudFlare về Blogspot
- Trỏ tên miền INET về Blogspot
- Trỏ tên miền .ga .tk .cf .gq .ml về blogspot
– Truy cập vào http://godaddy.com và đăng nhập
– Trong trang My Account, nhấn nút Manage ở dòng DOMAINS
– Một danh sách chứa tất cả tên miền của bạn ở GoDaddy xuất hiện, click vào tên miền muốn trỏ về Blogspot
– Trong trang DOMAIN DETAILS, nếu tên miền sử dụng Nameservers ở GoDaddy, bạn hãy click vào tab DNS ZONE FILE để tiếp tục cấu hình các bản ghi
Còn nếu bạn đang sử dụng Nameservers khác, bạn sẽ phải điều chỉnh ở trang quản trị khác. Tốt nhất hãy chuyển Nameservers về GoDaddy và làm theo hướng dẫn bên dưới bằng cách click vào link Manage, rồi chọn Standard trong cửa sổ mới như thế này:
Sau đó SAVE lại và đợi một thời gian để quá trình thay đổi hoàn tất, lúc này bạn mới sử dụng được DNS ZONE FILE.
– Trong tab DNS ZONE FILE các bạn cần:
1. Sửa CName www trỏ về ghs.google.com và Add Record 55762wr5uosv trỏ về gv-gto3trl472oiy4.dv.googlehosted.com theo như thông tin Google cung cấp. Kết quả được như sau:
2. Xóa bản ghi A hiện tại và thêm vào 4 bản ghi @ với các địa chỉ IP:
- 216.239.32.21
- 216.239.34.21
- 216.239.36.21
- 216.239.38.21
Mục đích của việc này để tên miền tự redirect từ non-www sang www. Kết quả được như sau:
Nhớ nhấn Save Changes để lưu lại nhé.
Trỏ tên miền Namecheap về Blogspot
– Truy cập vào http://namecheap.com và đăng nhập
– Trong trang Domain List, nhấn vào nút MANAGE bên cạnh tên miền bạn muốn trỏ về Blogspot
– Kéo xuống dưới cùng, phần Other Domain Settings. Nếu Nameservers đang để Custom thì bạn cần chuyển về Namecheap trước khi tiếp tục bằng cách nhấn nút EDIT
rồi chuyển từ Custom sang Default là được:
– Tiếp theo bạn nhấn vào tab Advanced DNS rồi nhấn nút ADD RECORDS.
Lần lượt thêm CNAME record www trỏ về ghs.google.com; record 55762wr5uosv trỏ về gv-gto3trl472oiy4.dv.googlehosted.com và 4 bản ghi A trỏ về 4 IP sau:
- 216.239.32.21
- 216.239.34.21
- 216.239.36.21
- 216.239.38.21
– Nếu trước đó đã có bản ghi CNAME hoặc A nào rồi thì bạn cần xóa hết đi. Cuối cùng sẽ được kết quả như sau:
Trỏ tên miền Domain.com về Blogspot
– Truy cập vào http://domain.com và đăng nhập. Sau đó click vào DomainCentral.
– Trong danh sách MY DOMAINS, bạn hãy chọn tên miền muốn trỏ về Blogspot
– Tiếp theo nhấn vào tab Nameserver để đảm bảo tên miền đã trỏ về Nameserver của Domain.com
Nếu chưa bạn hãy click vào Use default name servers.
– Sau khi đảm bảo Nameservers, bạn nhấn vào tab DNS, trong ô Modify chọn A Record.
Một loạt record có sẵn sẽ xuất hiện, bạn có thể giữ lại hoặc xóa bớt đi cho gọn như bên dưới, để lại 2 record là * và domain.com
Tiếp theo bạn edit và thêm các record mới, sao cho trỏ về đủ 4 IP mà Google cung cấp:
- 216.239.32.21
- 216.239.34.21
- 216.239.36.21
- 216.239.38.21
Kết quả sẽ được như hình sau:
– Tiếp theo nhấn Modify, chọn CNAME Alias và thêm vào 2 record của Blogspot, kết quả được như sau:
Trỏ tên miền Namesilo về Blogspot
Tên miền ở Namesilo thì lại rất dễ dàng trỏ về Blogspot do Namesilo có sẵn template, bạn chỉ cần click vài cái là quá trình cấu hình hoàn tất.
– Truy cập vào http://namesilo.com và đăng nhập.
– Click vào link Manage My Domains ở trên cùng rồi chọn tên miền muốn trỏ đến Blogspot. Giao diện quản lý tên miền sẽ tương tự như sau:
– Trong phần NameServers, mình đang trỏ đến StableHost, do đó sẽ cần điều chỉnh trỏ về Namesilo bằng cách nhấn link Change.
Tiếp theo bạn nhấn Click here to select our default nameservers, ngay lập tức 3 Name Server mặc định của Namesilo sẽ được tự động điên, nhấn SUBMIT để lưu lại.
Nếu bạn đang để Nameserver mặc định của Namesilo thì bỏ qua bước này.
– Quay trở lại trang quản lý domain, bạn nhấn Update bên cạnh DNS Records.
– Namesilo đã tạo sẵn một số bản ghi căn bản. Nhưng không cần quan tâm cái này mà bạn kéo xuống dưới một chút, trong phần DNS Templates có dòng Blogger, nhấn vào nútApply Template.
– Ngay lập tức, một số record cần thiết sẽ được tự động thiết lập. Duy chỉ có bản ghi CNAME 55762wr5uosv trỏ về gv-gto3trl472oiy4.dv.googlehosted.com để xác nhận tên miền là phải tự thêm vào bằng cách click vào link CNAME trong ô Add/Edit a Resource Record.
Cuối cùng sẽ được như sau:
– Vậy là xong.
Lưu ý: các bản ghi ở Namesilo cập nhật chậm hơn những nhà cung cấp khác, IP tự động thêm vào của Namesilo khác với IP do Google cung cấp nhưng vẫn hoạt động bình thường.
Trỏ tên miền BigRock về Blogspot
BigRock có 2 hệ thông riêng biệt, http://bigrock.in dành cho Ấn Độ và http://bigrock.comdành cho các nước khác trên thế giới. Lưu ý account trang này không dùng được ở trang khác.
Trong bài này mình sẽ sử dụng tài khoản ở BigRock.com, trang còn lại thao tác cũng tương tự.
– Truy cập vào http://bigrock.com và đăng nhập.
– Ngay sau đó, màn hình List of Orders sẽ hiển thị những domain bạn đã mua ở đây. Click vào tên miền muốn trỏ về Blogspot.
– Tiếp theo, bạn cần đảm bảo Name Servers đang được trỏ đến BigRock để có thể sử dụng DNS ở đây. BigRock có 4 Name Servers:
- dns1.bigrock.com
- dns2.bigrock.com
- dns3.bigrock.com
- dns4.bigrock.com
– Nếu thông tin Name Servers đã chuẩn, bạn click vào DNS Management để tiếp tục cấu hình trỏ tên miền về Blogspot
– Click vào link Manage DNS để thêm các bản ghi.
– Tiếp theo bạn lần lượt thêm CNAME record www trỏ về ghs.google.com; record55762wr5uosv trỏ về gv-gto3trl472oiy4.dv.googlehosted.com và 4 bản ghi A trỏ về 4 IP sau:
- 216.239.32.21
- 216.239.34.21
- 216.239.36.21
- 216.239.38.21
Kết quả cuối cùng như sau:
– Truy cập vào http://1and1.com và đăng nhập. Sau đó click vào nút Manage Domain
– Bên dưới tên miền bạn muốn trỏ về Blogger, phần Domain Settings, hãy nhấn Edit Domain Settings
– Kéo xuống dưới chọn DNS Settings rồi click Edit
– Tiếp theo bạn cần đảm bảo tên miền được trỏ về 1&1 name servers, xem ở phần Name Server Settings. Nếu không, nhấn nút Use 1&1 Default Settings để trỏ lại Name Server.
Ở phần A/AAAA and CNAME Records, bạn hãy nhấn Other IP address rồi nhập IP216.239.32.21 trong ô IPv4 Address
Cuối cùng nhấn nút Save để lưu lại.
– Ngay lập tức, bạn sẽ được đưa quay trở lại trang Domain Settings. Nhấn Subdomain Overview rồi click nút Create Subdomain.
Bạn hãy lần lượt tạo 2 subdomain hiển thị như trong trang Blogspot, kết quả được như sau:
Tiếp theo bạn hãy nhấn nút mũi tên cuối mỗi subdomain rồi click Edit DNS Settings.
– Kéo xuống dưới phần A/AAAA and CNAME Records, hãy chọn CNAME rồi nhập lần lượt các value mà Blogspot cung cấp.
Của mình www cần trỏ đến ghs.google.com và nwyqaztatatf cần trỏ đến gv-fslzgxy6tzwsi5.dv.googlehosted.com.
Nhấn nút Save rồi Yes để lưu lại.
Trỏ tên miền Z.com về Blogspot
– Đầu tiên bạn hãy truy cập vào website https://domain.z.com/vn/, đăng nhập và đến trang quản trị tên miền.
– Click vào tên miền muốn trỏ và đảm bảo phần Cài đặt Tên Máy chủ đang để mặc định như thế này:
– Tiếp theo, bạn truy cập trang quản lý DNS, nhấn nút + Tên miền và nhập tên miền bạn muốn quản lý vào, GeoDNS giữ nguyên Vô hiệu hóa và nhấn nút Lưu.
Chú ý: nếu không thấy tab DNS bạn cần gọi điện lên tổng đài hỗ trợ để hỏi.
– Sau khi đã add thành công tên miền, sẽ có 3 record NS được tự động tạo. Bạn nhấn vào nút Edit hình cây bút, rồi nhấn nút Add record dấu + và thêm 4 record A và 2 record CNAME tương tự như sau:
4 record A bạn cần trỏ về các IP sau:
- 216.239.32.21
- 216.239.34.21
- 216.239.36.21
- 216.239.38.21
Record CNAME www trỏ về ghs.google.com và 55762wr5uosv trỏ về gv-gto3trl472oiy4.dv.googlehosted.com theo như thông tin Google cung cấp.
– Cuối cùng nhấn nút Lưu.
Trỏ tên miền dùng CloudFlare về Blogspot
CloudFlare là dịch vụ DNS trung gian miễn phí rất tuyệt vời. Bản thân mình đang sử dụng CloudFlare cho blog Chia Sẻ Coupon, và tất nhiên bạn có thể dùng để trỏ tên miền sang Blogspot.
Nếu muốn chấm dứt tình trạng Blogspot bị chặn truy cập, bạn hãy sử dụng CloudFlare cho tên miền, bật đám mây vàng cho 4 bản ghi IP và 1 bản ghi CNAME www.
Đầu tiên, bạn hãy tham khảo bài hướng dẫn này của mình để trỏ tên miền về name server của CloudFlare. Sau đó cấu hình DNS cho tên miền tương tự như sau:
Riêng record 55762wr5uosv ở ví dụ trên thì tùy theo blog mà Google đưa ra giá trị khác nhau nhé.
Trỏ tên miền INET về Blogspot
Truy nhập trang https://iNET.vn, chọn Đăng nhập






Nếu bạn đăng kí tên miền miẽn phí ở trang freenom.com hoặc dot.tk thì bạn sẽ được sở hữu một tên miền .tk, .cf... Bạn có thể trỏ về blogger bằng dịch vụ Clouddns.
Truy cập https://www.cloudns.net và tạo 1 tài khoản. Khi đã xác minh địa chỉ email hoàn tất, bạn đăng nhập vào bảng điều khiển.
Tiếp theo trong phần "DNS zones" ấn "[Add new]", chọn "Master zone". Nhập tên miền của bạn vào (ở đây mình nhập "tenmienmienphi.ga") rồi ấn "tạo"
Bạn sẽ nhận được một vùng DNS mới với các bản ghi NS đã được thiết lập:
Bấm chọn CNAME, rồi ấn "Tạo mẫu tin mới". Tại Host: nhập "www" , Trỏ đến: nhập "ghs.google.com" (đây chính là CNAME ở cuối bước 1),sau đó ấn "save"
Tương tự thêm CNAME nữa, cũng chính là CNAME ở cuối bước 1. Như của mình thì là
Host: cg2zicrlzboq
Trỏ đến: gv-5qcpkj65aavsdh.dv.googlehosted.com
Ấn "save"
Cuối cùng chọn "A" thêm 4 bản ghi A với địa chỉ IP: 216.239.32.21 , 216.239.34.21 , 216.239.36.21 và 216.239.38.21 ( Mục Host để trống)
Làm xong ta sẽ được hình như này
Tiếp theo trong phần "DNS zones" ấn "[Add new]", chọn "Master zone". Nhập tên miền của bạn vào (ở đây mình nhập "tenmienmienphi.ga") rồi ấn "tạo"
Bạn sẽ nhận được một vùng DNS mới với các bản ghi NS đã được thiết lập:
Bấm chọn CNAME, rồi ấn "Tạo mẫu tin mới". Tại Host: nhập "www" , Trỏ đến: nhập "ghs.google.com" (đây chính là CNAME ở cuối bước 1),sau đó ấn "save"
Tương tự thêm CNAME nữa, cũng chính là CNAME ở cuối bước 1. Như của mình thì là
Host: cg2zicrlzboq
Trỏ đến: gv-5qcpkj65aavsdh.dv.googlehosted.com
Ấn "save"
Cuối cùng chọn "A" thêm 4 bản ghi A với địa chỉ IP: 216.239.32.21 , 216.239.34.21 , 216.239.36.21 và 216.239.38.21 ( Mục Host để trống)
Làm xong ta sẽ được hình như này
Đăng nhập http://freenom.com/ > Vào DOMAINS > My Domains
Bạn sẽ thấy những tên miền mà bạn đã đăng kí
Nhấn "Manage Domain" ở cuối dòng của tên miền mà bạn muốn trỏ.
Chọn Management Tools > Nameservers
Tích chọn "Use custom nameservers (enter below)"
Điền 4 ô NS lấy từ cloudns.net vào theo đúng thứ tự. Sau đó nhấn "Change Nameservers"
III. Hoàn tất quá trình trỏ tên miền về Blogspot
Bạn sẽ thấy những tên miền mà bạn đã đăng kí
Nhấn "Manage Domain" ở cuối dòng của tên miền mà bạn muốn trỏ.
Chọn Management Tools > Nameservers
Tích chọn "Use custom nameservers (enter below)"
Điền 4 ô NS lấy từ cloudns.net vào theo đúng thứ tự. Sau đó nhấn "Change Nameservers"
III. Hoàn tất quá trình trỏ tên miền về Blogspot
Đợi một lúc cho tên miền update các bản ghi, thường mất khoảng vài phút. Xong bạn quay lại trang Blogger, nhấn lại nút Save sẽ được accept ngay mà không báo lỗi như trước:
Để tên miền tự động redirect non-www về www, các bạn cần nhấn nút Edit bên cạnh domain, rồi click chọn Redirect chiasecoupon.com to www.chiasecoupon.com rồi Save lại mới được.

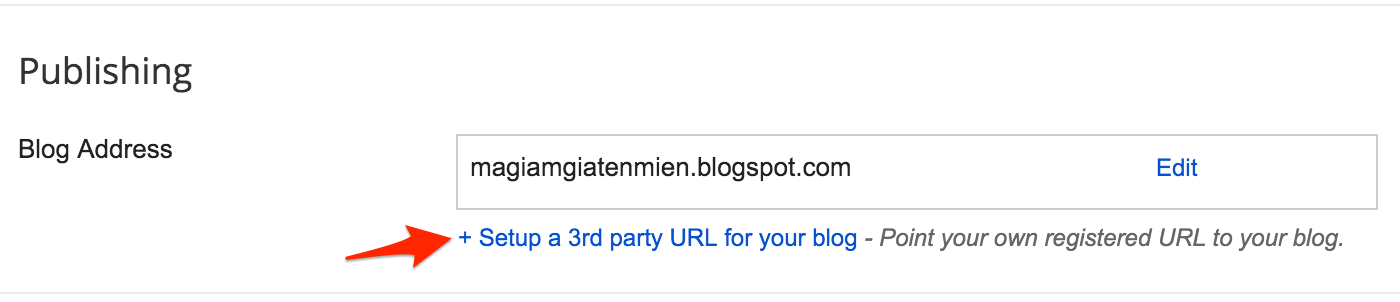
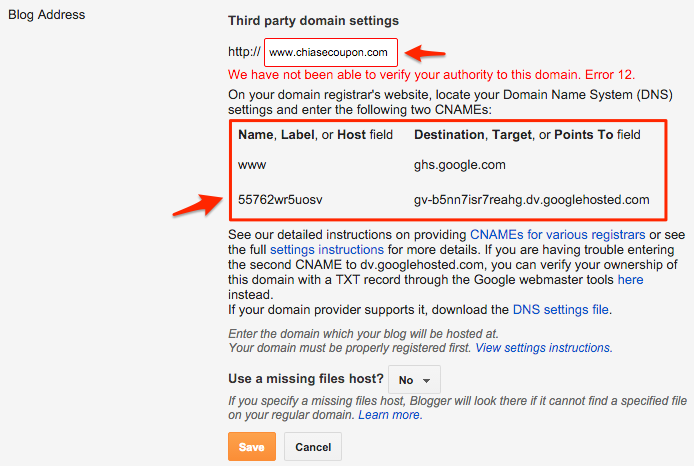
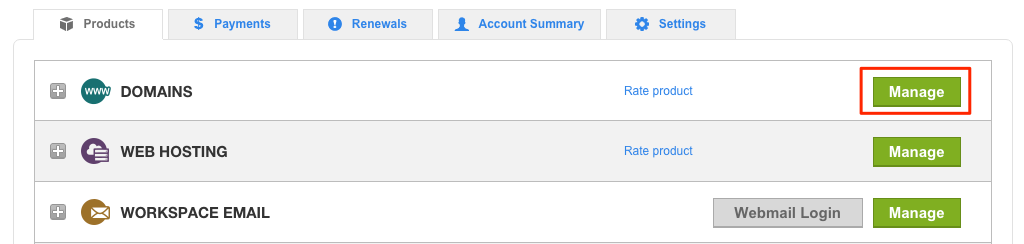

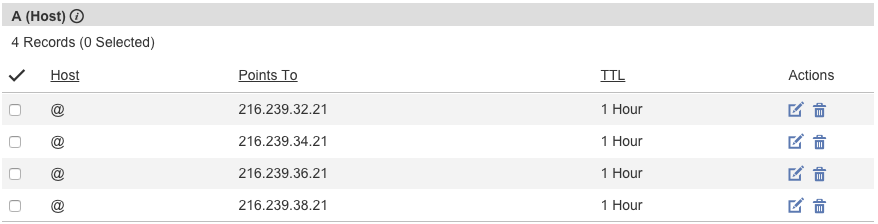
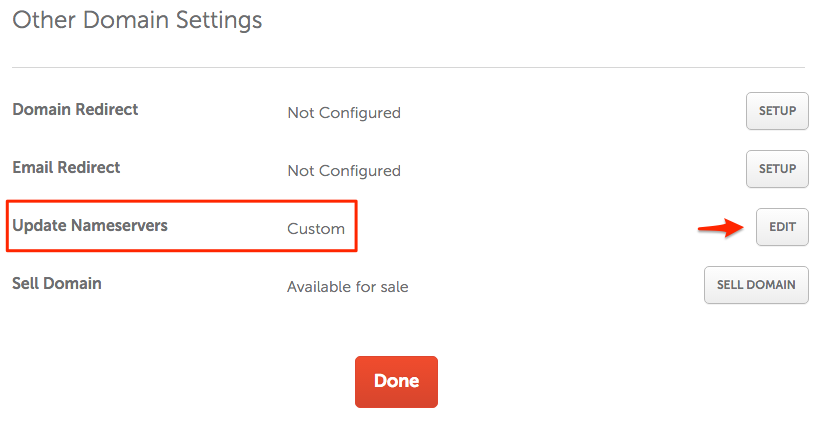
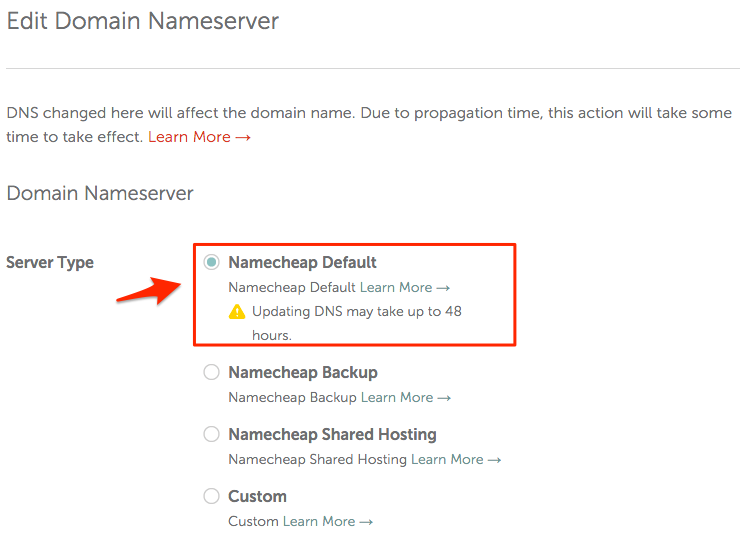
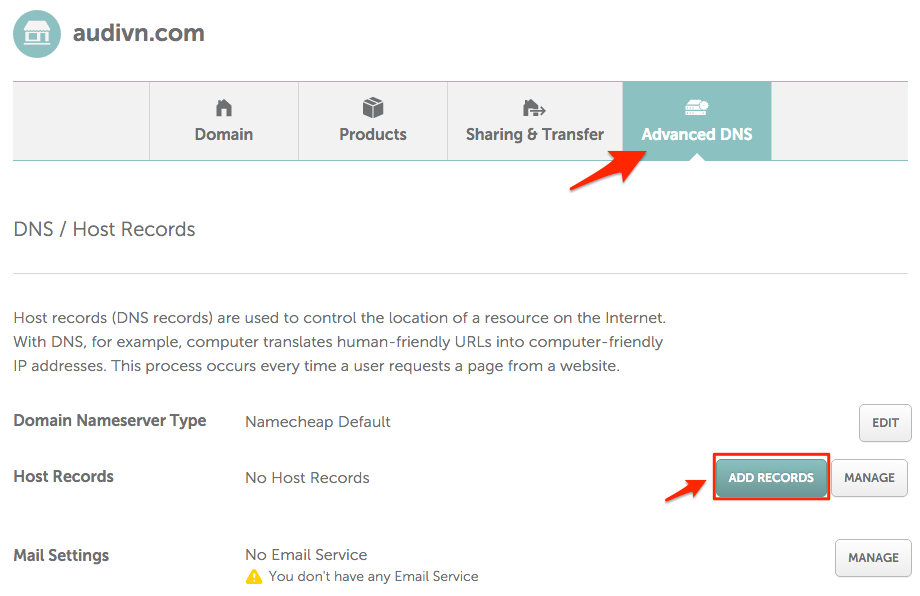
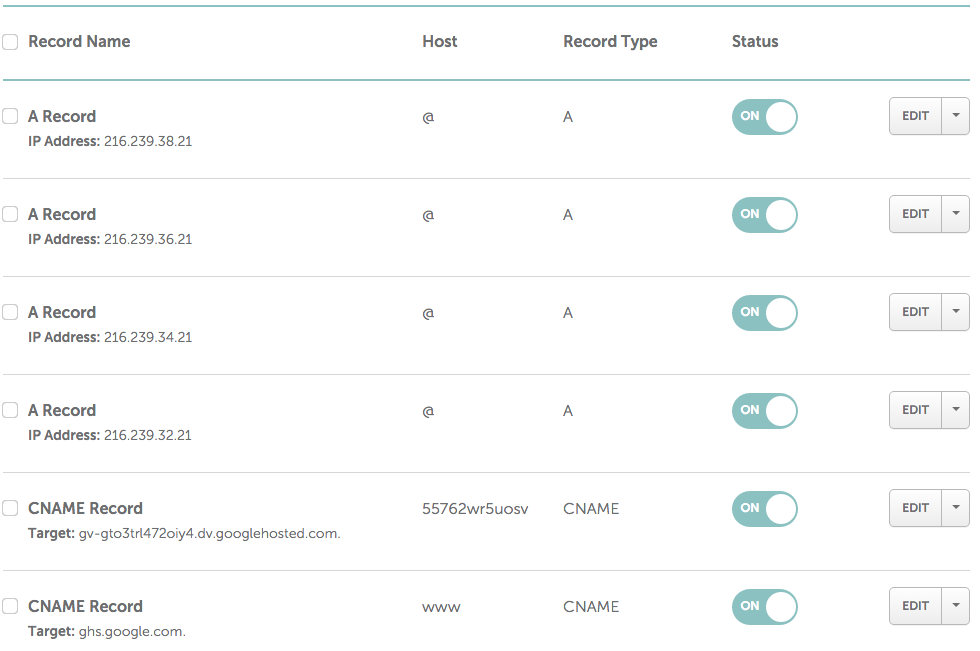
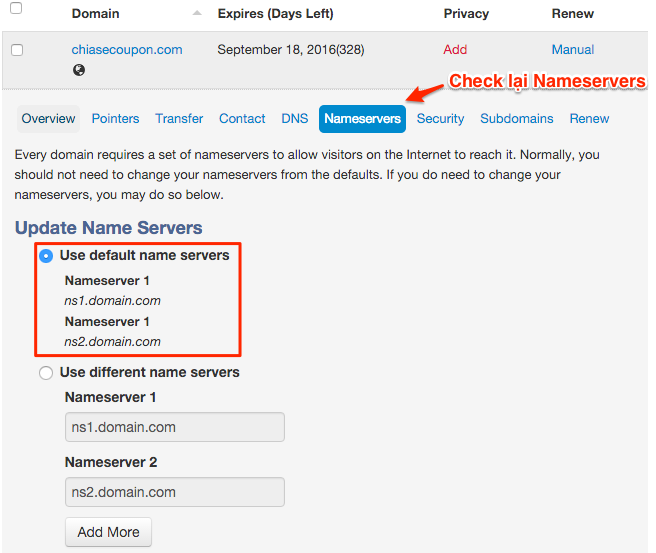
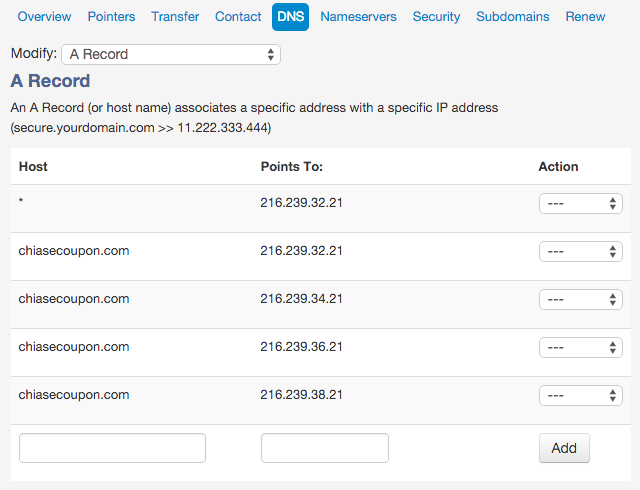
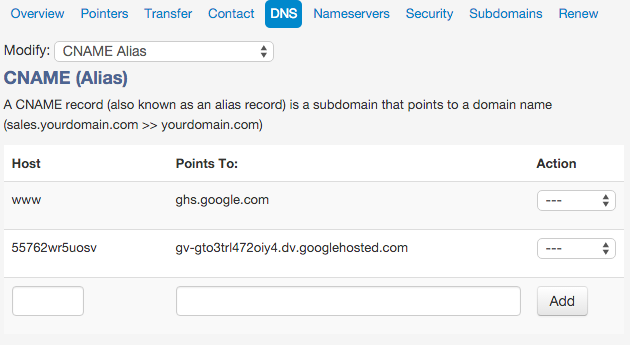
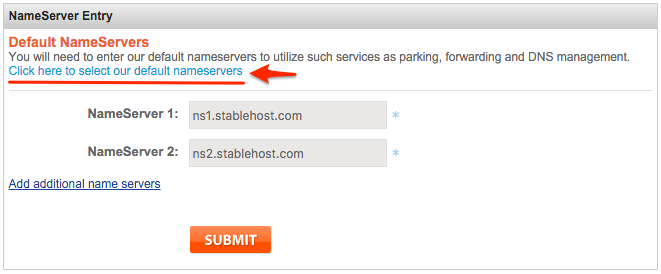
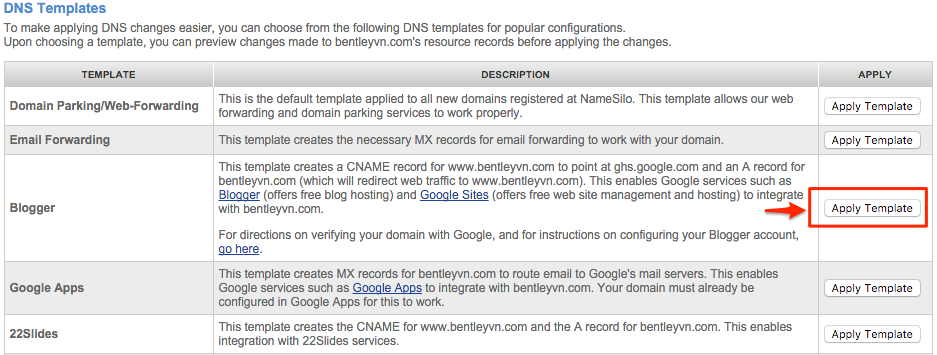
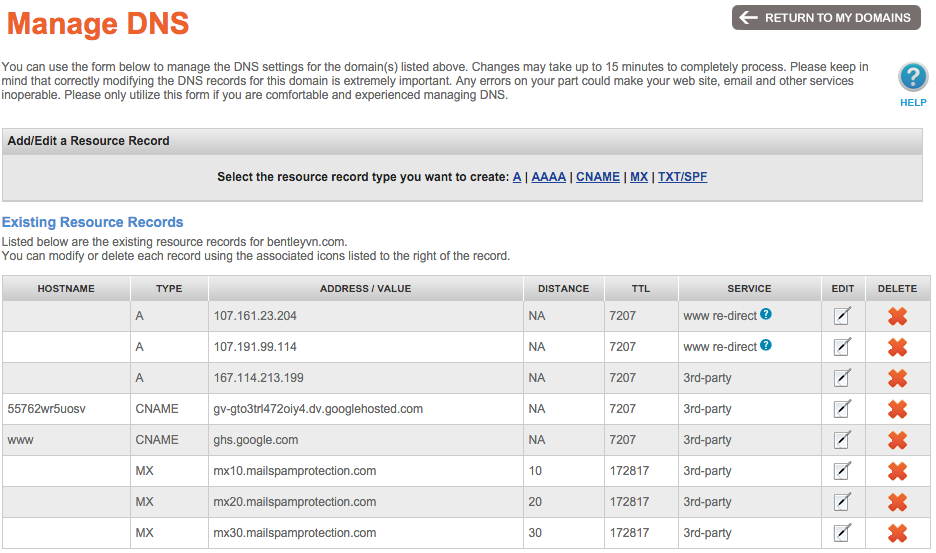
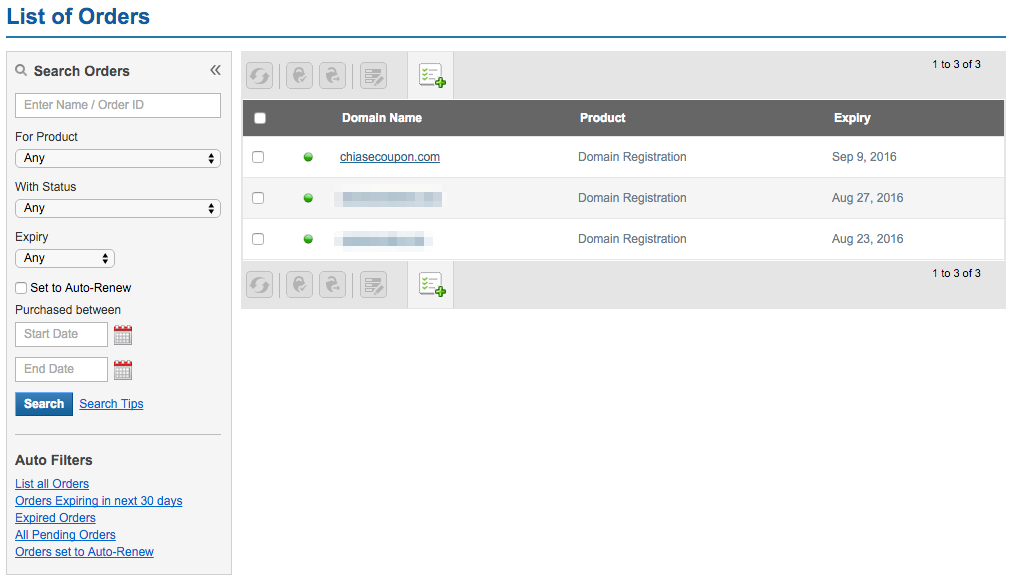
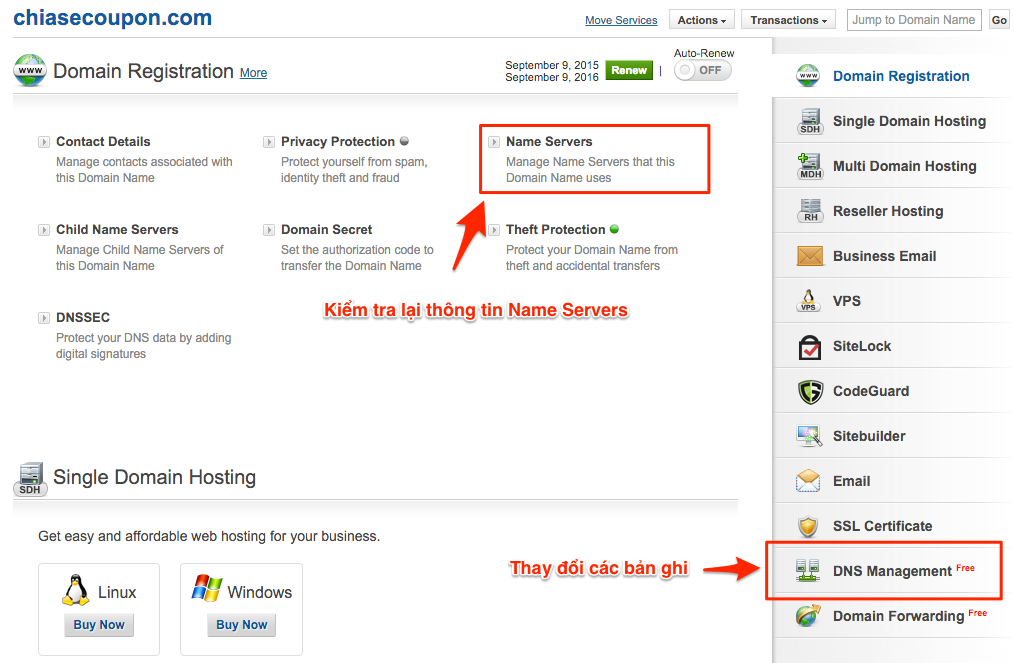
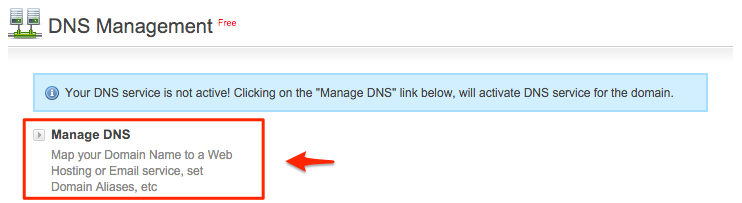
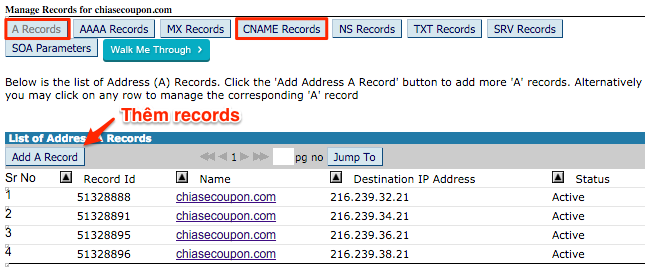

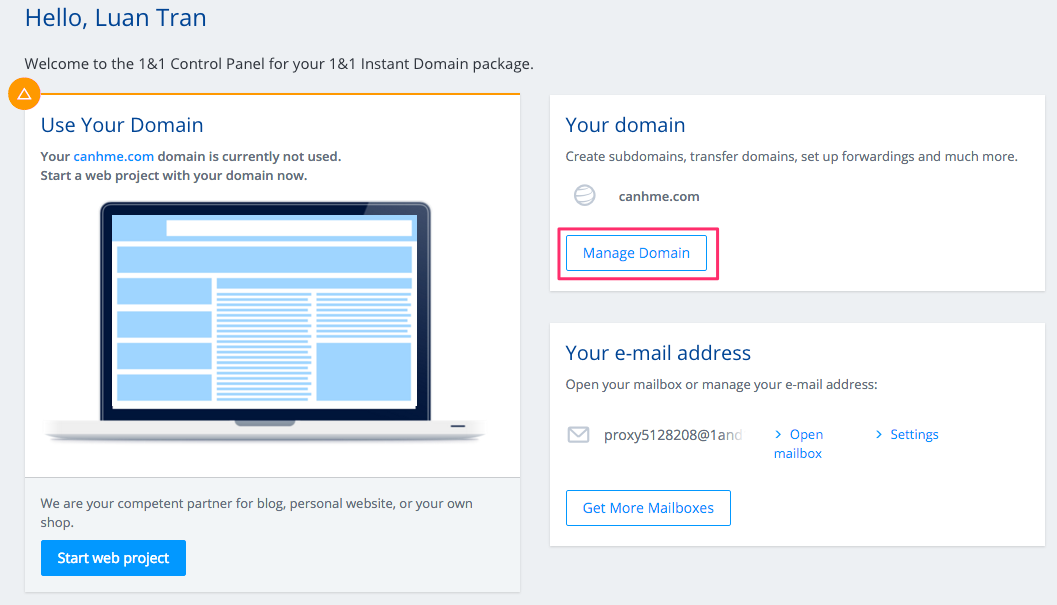
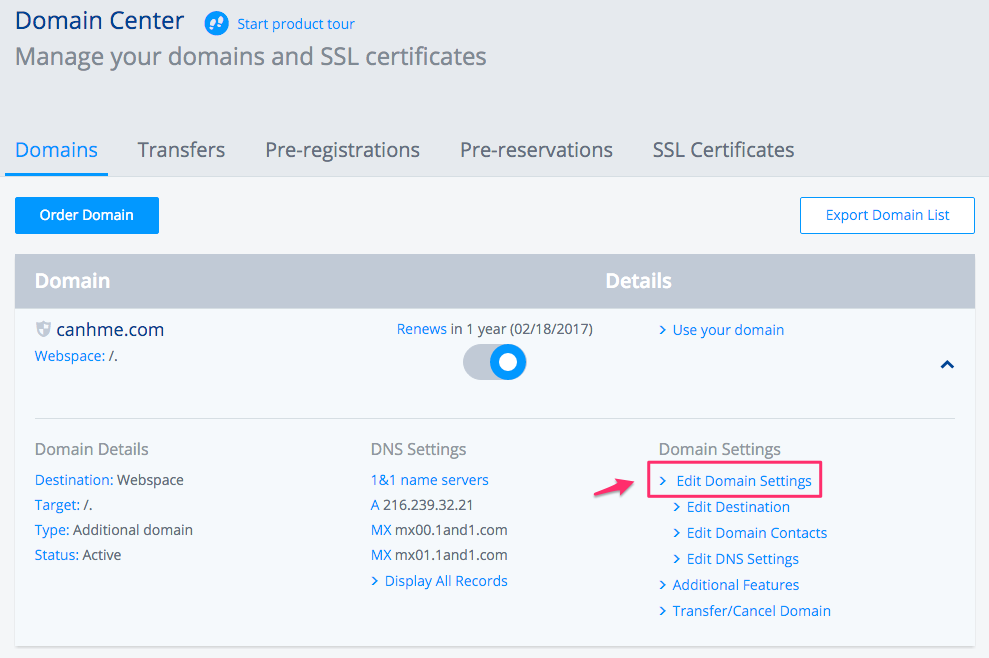
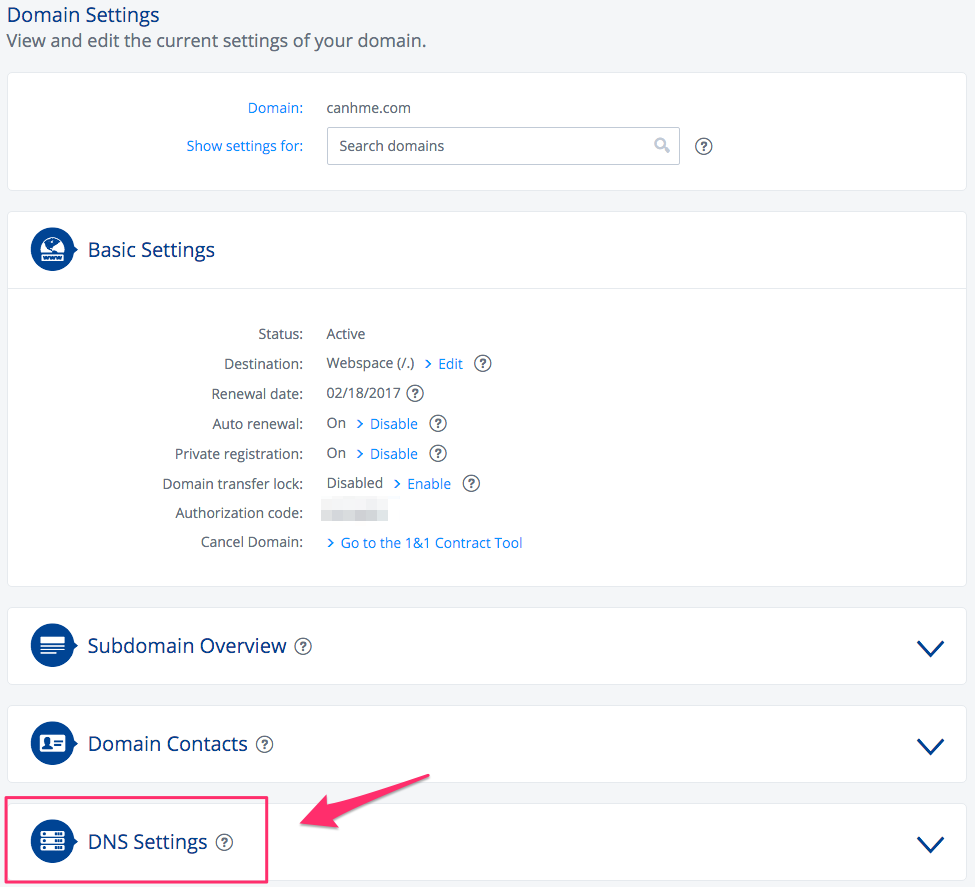



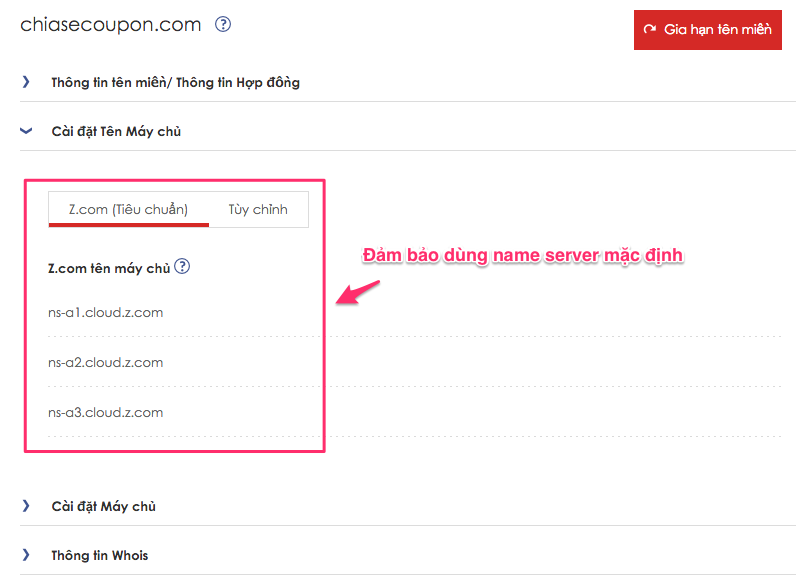
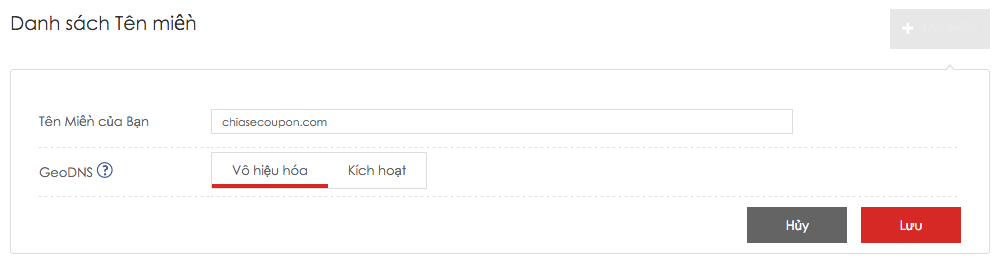
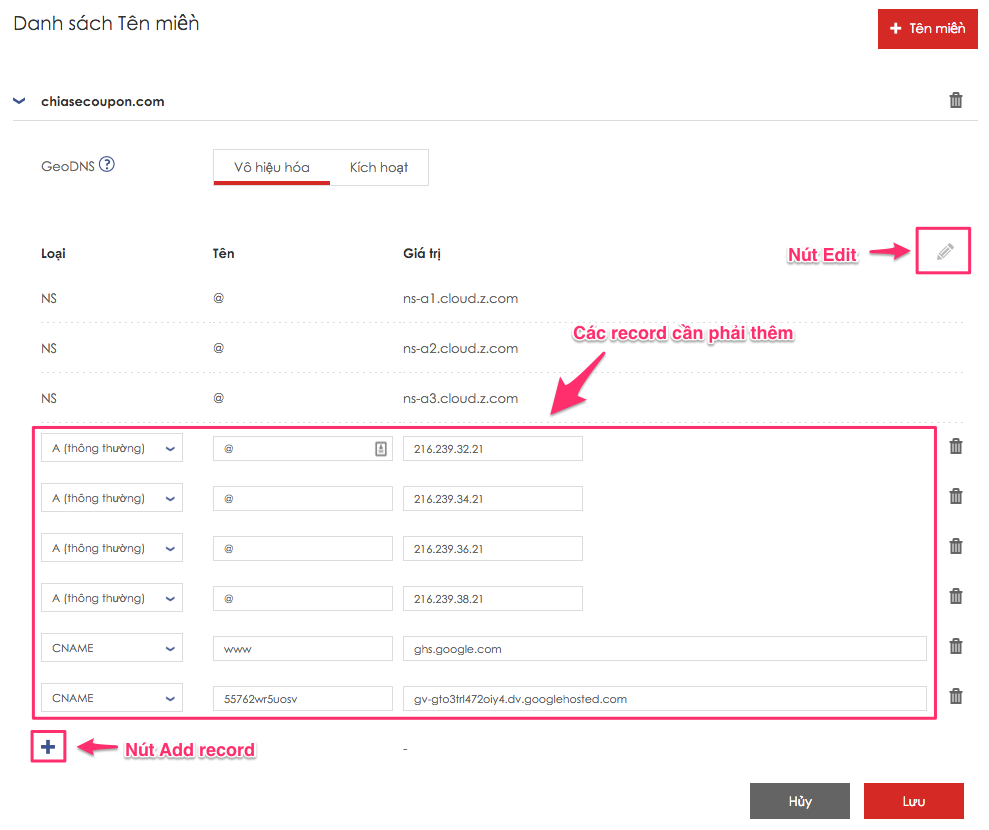
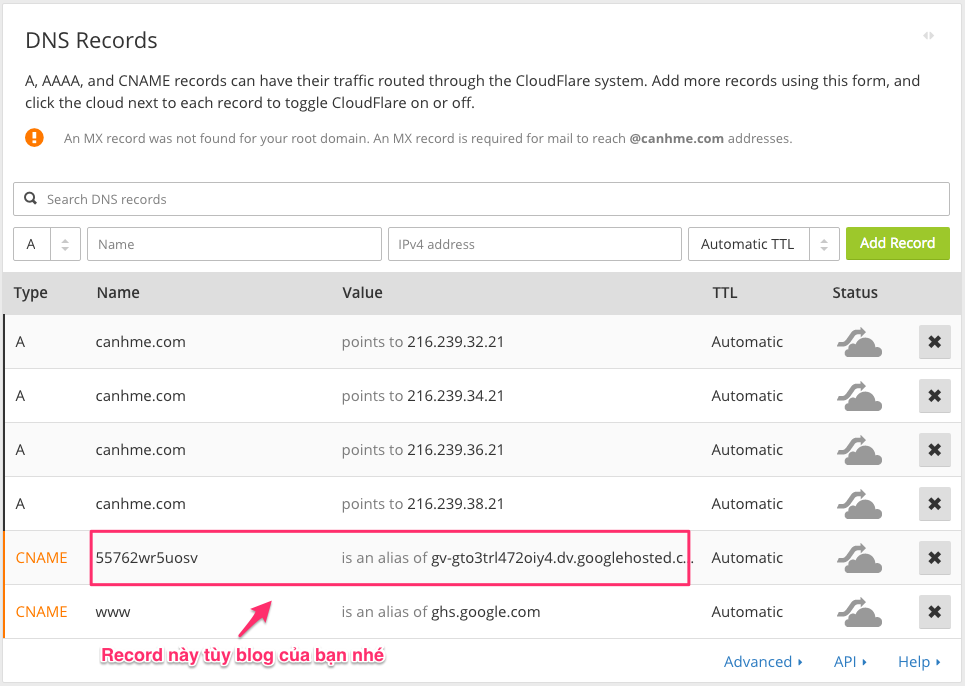










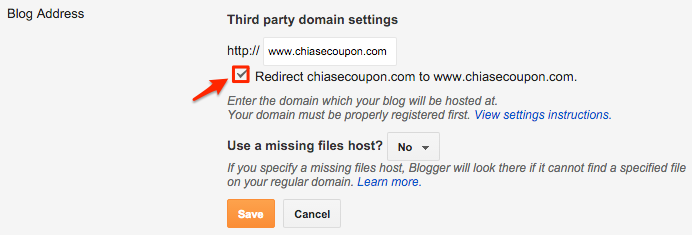

0 nhận xét:
Post a Comment